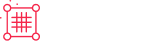Quickbooks Online
Attention:
PayPal Payflow Pro and Braintree are ONLY available via PaywithBolt app. (also called Shuttle).
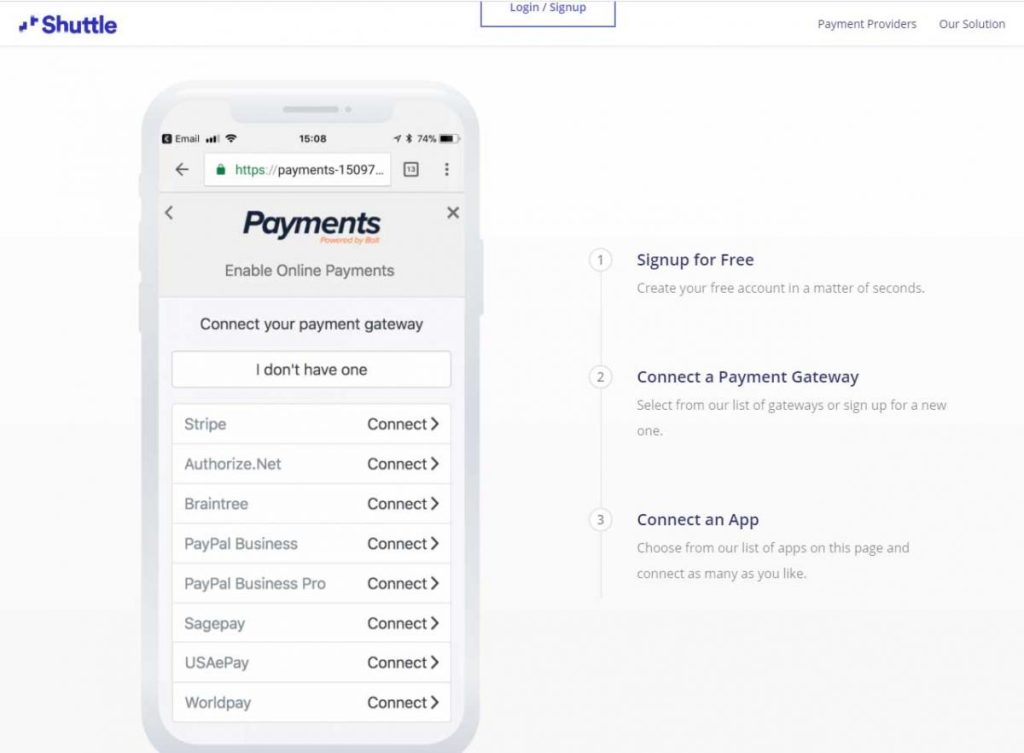
Connect with PayPal App
A seamless, smart, and simple way to bring your PayPal transactions into QuickBooks. Via a direct connection with PayPal, we’ll retrieve any balance affecting transactions you have in PayPal and display them in your QuickBooks banking tab. You can then easily edit, categorize and match transactions to ensure your books are accurate and up to date.
*Connect to PayPal is a Quickbooks App that seamlessly connect Quickbooks Online to the PayPal account ledger.
https://quickbooks.intuit.com/integrations/paypal/
Attention: PayPal Payflow Pro and Braintree are ONLY available via PaywithBolt app. (also called Shuttle)
Features
Quickbooks Features
Key Features |
Status |
|
|---|---|---|
Smart Payment Buttons - SPBs |
YES |
|
Venmo |
NO |
|
Alternative Payment Methods - APMs |
NO |
|
Button @ Product Level |
NO |
|
Button @ Cart Level |
NO |
|
Button @ Mark Level |
YES |
|
PPCP - PayPal Checkout |
YES |
|
PPCP - PayPal Checkout V1 (PPXO) |
NO |
|
PayPal Express Checkout |
YES |
|
PayPal Standard Checkout |
NO |
|
(PayPal Express Checkout) Supported Features |
||
Auth/Capture |
||
Sale |
||
(PayPal Payflow Pro) Supported Features |
||
PayPal Pro 2.0 - Payflow APIs |
||
Auth/Capture |
||
Sale |
||
Currency Type Selection |
||
Reference Transactions |
||
3D-Secure |
||
(Braintree Direct) Supported Features |
||
* PayPal powered by Braintree is default option for all users. |
||
All DCC options in Braintree and PayPal |
||
Sale |
||
Currency Type Selectione |
||
Vault |
||
3D-Secure |
||
(PayPal Complete Payments) Supported Features |
||
Sale |
||
Express Checkout |
Integration Quick Links
PayPal Payflow Pro
Log into your Quickbooks Online dashboard
- Click on Apps
- Search for paywith.. or paywithbolt
- Select Online Invoice Payments - Stripe, PayPal + more
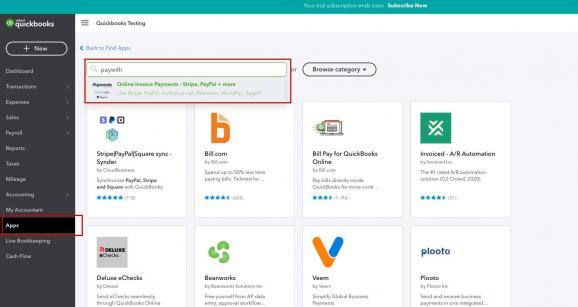
Install App
- Click Get app now button
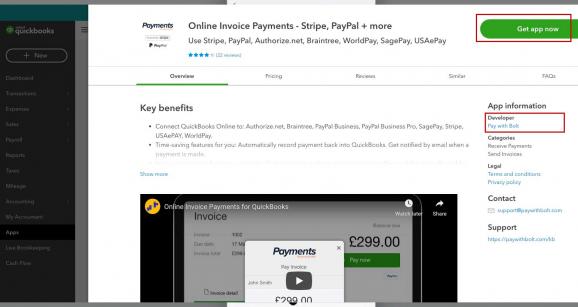
Connect your Gateway
- Click Connect button
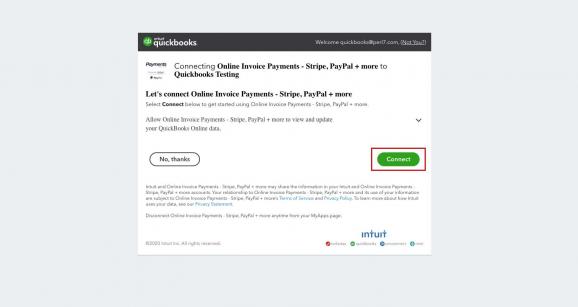
Enter of select your Business Name
- Enter or select your business name
- Click Next button
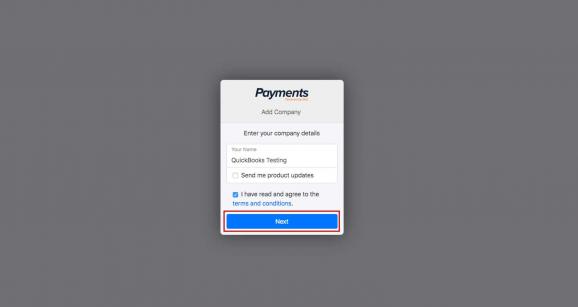
Select Payflow Pro gateway
- Select Payflow Pro gateway
- Click Next
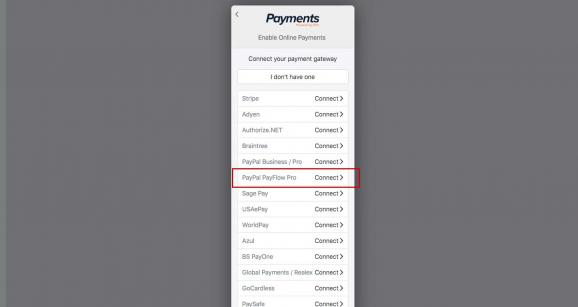
Enter Payflow Pro credentials
- Enter Payflow Pro credentials
- Select Currency type
- Select Enable Reference Transaction (if needed)
- Select Enable 3D Secure (if needed)
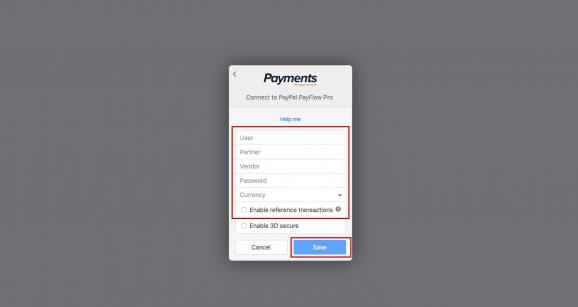
Connect to Quickbooks
- Check box to Add payments to Quickbooks
- Add your Bank Account
- Click Save or Next
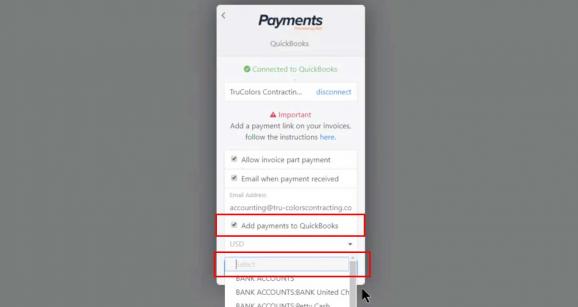
Go to Shuttle to add payment link to your invoices
- Click on the Here link to redirect to the Shuttle app. This next interface will generate a payment link and allow you to add it to your Quickbook Invoice template.
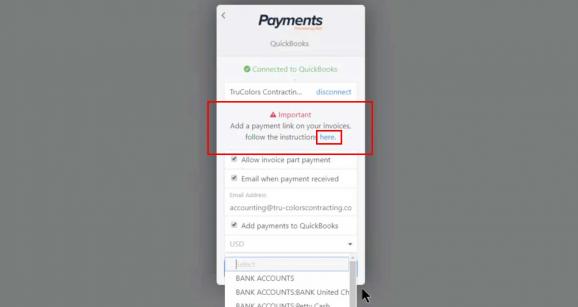
Add Payflow Pro payment option link to invoices
- Copy Quickbooks Payflow Pro hyperlink
- You can format the link with HTML code to make presentabled in Invoice and Email.
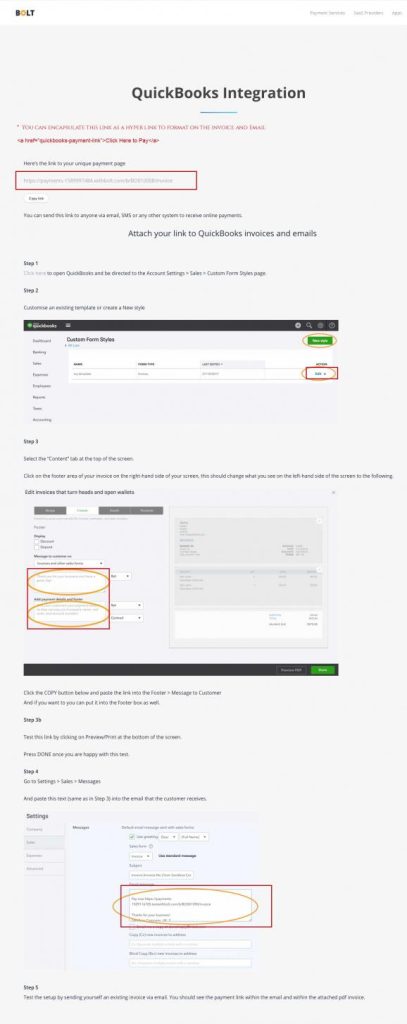
Braintree Payments
Log into your Quickbooks Online dashboard
- Click on <Apps>
- Search for paywith.. or paywithbolt
- Select Online Invoice Payments - Stripe, PayPal + more
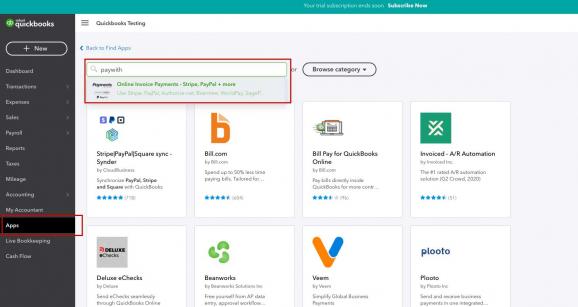
Install App
- Click <Get app now> button
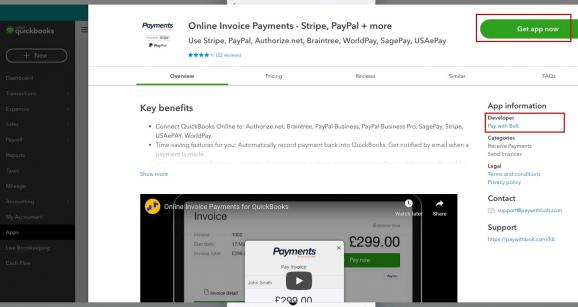
Connect your Gateway
- Click <Connect> button
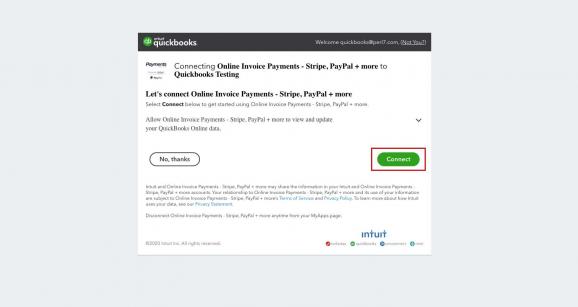
Enter of select your Business Name
- Enter or select your business name
- Click <Next> button
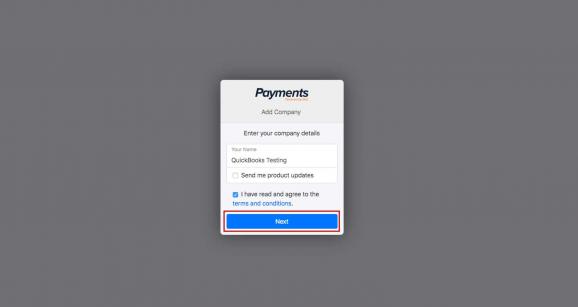
Select Braintree gateway
- Select <Braintree> gateway
- Click <Next>
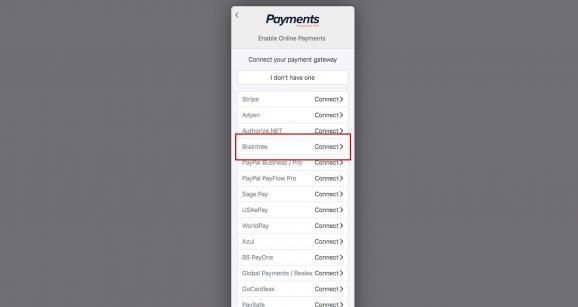
Enter Payflow Pro credentials
- Enter <Braintree> credentials
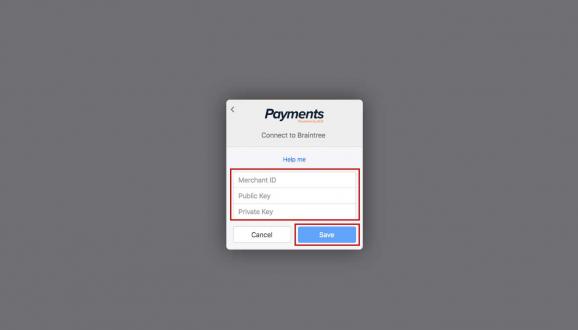
Connect to Quickbooks
- Check box to <Add payments to Quickbooks>
- Add your Bank Account
- Click <Save> or <Next>
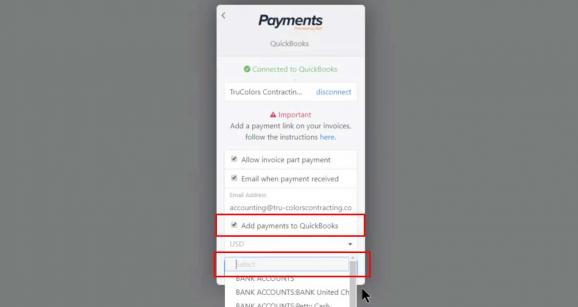
Go to Shuttle to add payment link to your invoices
- Click on the Here link to redirect to the Shuttle app. This next interface will generate a payment link and allow you to add it to your Quickbook Invoice template.
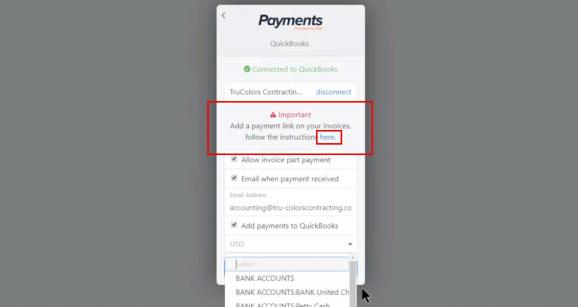
Add Payflow Pro payment option link to invoices
- Copy Quickbooks Payflow Pro hyperlink
- You can format the link with HTML code to make presentabled in Invoice and Email.
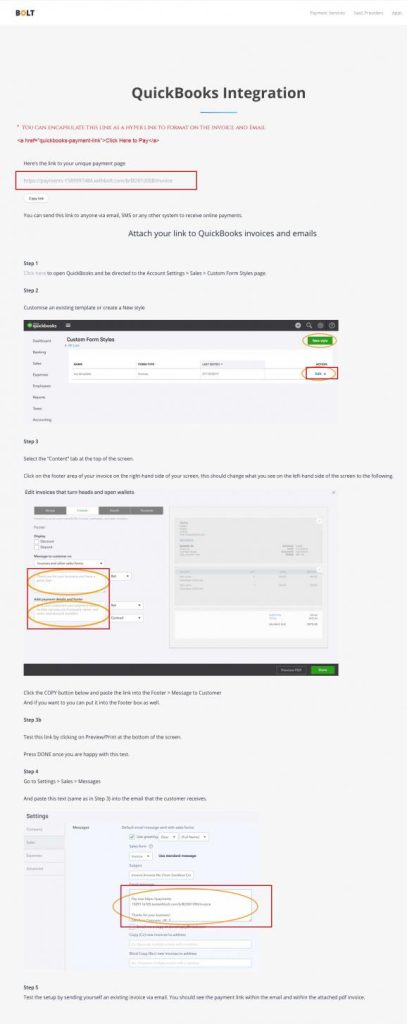
Quickbooks - Resources