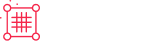Event Espresso
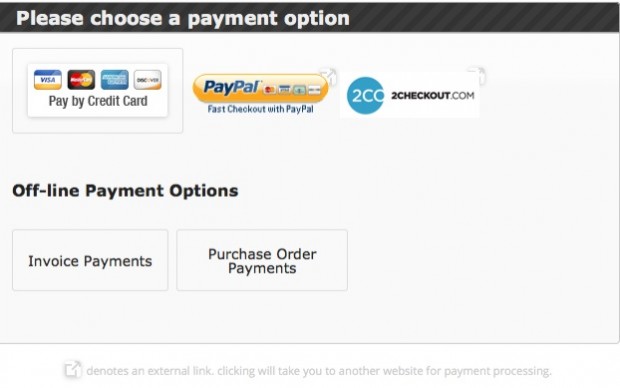
Event Espresso supports a variety of popular payment methods including Authorize.net, PayPal, Braintree, Stripe, and more! Offline payment options like checks, bank transfer, and invoices are also supported.
We recommend an SSL certificate for your website if you are accepting payments through Event Espresso.
You can have one or more gateways activated at the same time to give registrants the option to pay via credit card, PayPal or an off-line payment method such as a Invoice or Bank Transfer.
Included Payment Options
These payment options and gateways that are currently available in the core plugin for Event Espresso 4:
| On-site | Off-site | |
|---|---|---|
| PayPal Commerce | ✓ | |
| Electronic Funds Transfer | ✓ | |
| Check or Money Order | ✓ | |
| Invoices | ✓ |
Additional Payment Methods Available
We offer several payment gateway add-ons so you can offer different payment options to your registrants/attendees for the most flexibility in paying for their registrations.
These gateways are all included in the Event Espresso 4 Everything License
| Gateway Integrations by Event Espresso | On-site | Off-site | Price |
|---|---|---|---|
| Stripe <----(Recommended) | ✓ | $74.95 | |
| Authorize.Net SIM | ✓ | $79.95 | |
| Authorize.Net Accept | ✓ | $79.95 | |
| Authorize.Net eCheck | ✓ | $79.95 | |
| Braintree | ✓ | $79.95 | |
| Chase Paymentech | ✓ | $79.95 | |
| CyberSource | ✓ | $79.95 | |
| First Data Payeezy | ✓ | $79.95 | |
| Flexible Payment Method | ✓ | $39.95 | |
| iDeal Mollie | ✓ | $79.95 | |
| Infusionsoft Payments (incl. w/ Infusionsoft Add-on) | ✓ | $89.95 | |
| iPay88 | ✓ | $79.95 | |
| MiGS | ✓ | $79.95 | |
| PayPal Express with Smart Buttons and Venmo | ✓ | $79.95 | |
| PayPal Payflow Pro | ✓ | $79.95 | |
| QuickBooks | ✓ | $79.95 | |
| Sage Pay | ✓ | $79.95 | |
| TransFirst | ✓ | $79.95 | |
| Vanco | ✓ | $79.95 |
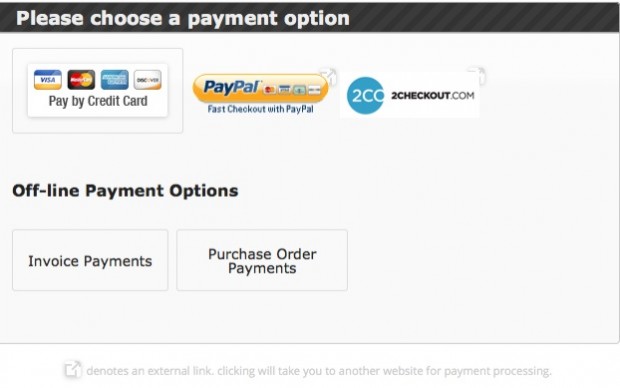
Connect to PayPal Commerce from Event Espresso
After installing Event Espresso, navigate to:
1) Event Espresso dashboard and then go to > Payment Methods.
2) Click the PayPal Commerce label
3) Click the Activate PayPal Commerce button.
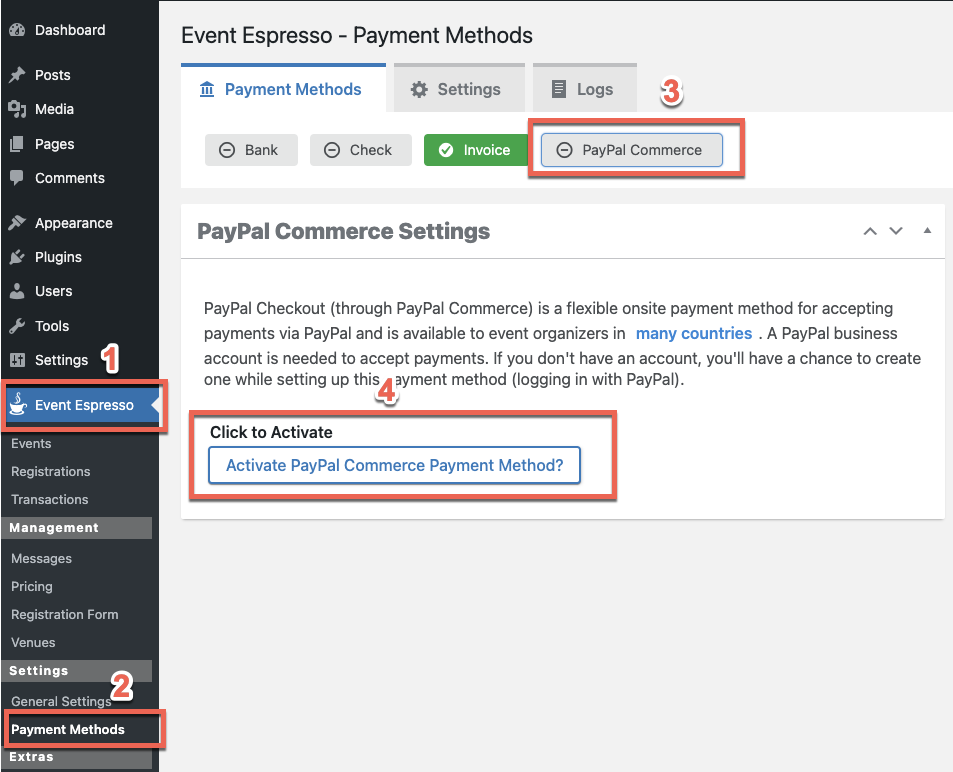
4) After activating PayPal Commerce, scroll down the page to the PayPal Onboarding section and click Connect with PayPal

5) Follow the prompts to authenticate with your PayPal account with your username and password or 2-factor authentication and connect to Event Espresso or Event Smart. Event Espresso and Event Smart both use this integration.
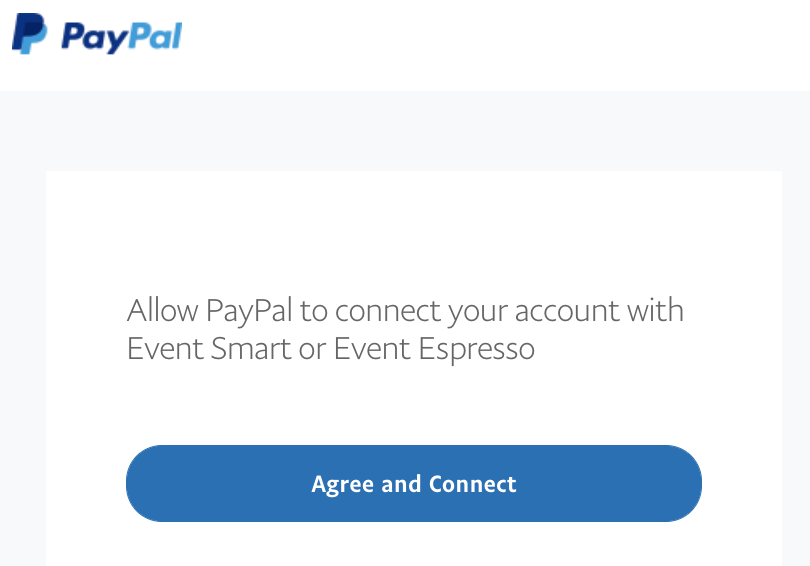
Set up Your Country and Currency
You can further adjust the PayPal Commerce settings for Event Espresso by adjusting several fields or options. You can make these changes on the same page you configured PayPal Commerce to connect to PayPal.
Navigate to Event Espresso –> Payment Methods –> PayPal Commerce tab.
Below are the available fields and explanations for each field.
- Name – This is the name of the payment method.
- Description – This description is shown during registration checkout.
- Admin-Only Name – This is a name of the payment method that will only be shown in the Dashboard.
- Admin-Only Description – This description is used only in the Dashboard.
- Debug Mode On? – Enables debugging for this payment method. It should be off (set to no) on a live/production site.
- Open by Default? – This sets this payment method to be pre-selected on the registration checkout page.
To give your audience more payment options, you can activate multiple payment methods at the same time. However, if you are offering just one payment option, then we recommend that you set that one payment method to be selected by default during registration checkout. That will simplify the check out process for your attendees.
- Button URL – This is the URL to the image that will be used during the payment process of registration checkout.
- Usable From? – Select where this payment method should be available for use. This payment method cannot process payments through the Dashboard.
- Order – The value (number) can be used to sort or arrange this payment option. A lower value means that it should appear first during registration checkout.
- Update Settings – Click this button after making any changes to your payment method.
- Deactivate Payment Method – Click this button to deactivate this payment method.
Event Espresso -Quick Start Guide