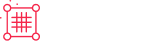PayPal Complete Payments
(PPCP) gives you the ability to accept payments in multiple currencies around the world. Customers can pay via PayPal wallet, credit or debit cards, local payment methods, or an alternative wallet pay option such as Apple Pay. PPCP’s payment buttons give you control over the button style (color, size, shape), and present the most relevant payment types to your customers, such as PayPal, or Pay Later, as well as all major credit and debit cards on almost any device.
European merchants can maintain compliance with the SCA directive by enabling 3D Secure.
PPCP is advancing rapidly. With new features on the horizon such as integration with Google Pay and more, this platform warrants top consideration. This article outlines the availability, connection steps, and testing instructions for PPCP.
Availability
PPCP is available in all countries supported by PayPal. For a full list, please refer to PayPal’s documentation.
The payment buttons that are available for your store will depend on your location. For example, Pay Later has varying options per available location. For more information, please refer to the chart in PayPal’s documentation.
Payment button locations
All payment buttons are displayed in the Express Checkout section, above the Customer information section. PayPal branded buttons, such as PayPal and PayLater, also appear in the Payment method page.
Setup
- Within Bold Checkout, navigate to Payment options > Payment gateways.
- In the Connect a payment gateway section, expand the Alternative payment gateway menu, and select PayPal Complete Payments.
- Check Allow Bold Checkout to perform payment and refunds.
- Click Connect, and log into your PayPal business account.
- After successfully logging in, click Return to [store-name].
- Once redirected to Bold Checkout, the PPCP settings are displayed. Select your Currency and Payment Types.
Note: If you select a payment type that is not available to your region, the options for that location will not appear on your storefront.
- Optional: Choose your button shape and color.
- Optional: Enable 3D Secure card payments.
- Click Save.
Connect Apple Pay
To connect Apple Pay please follow the steps below.
- Enable Apple Pay in your PayPal account.
- Select Apple Pay when connecting to PPCP as shown in step 7 above.
Note: If you’ve already saved your settings, you can enable Apple Pay by editing your PPCP credentials.
Caution: Please ensure the phone number settings in your BigCommerce admin, the Bold Checkout admin, and your PayPal dashboard match. If they do not, Apple Pay will not work.
To set the phone number to required in the PayPal dashboard, please follow the steps below.
- In your PayPal business account admin, navigate to Account Settings.
- Click Website Payments.
- Next to Website Preferences, click Update.
- View the Contact telephone number setting.
- Ensure the Contact telephone number setting is On (required field).
To set the phone number to required in Bold Checkout, please follow the steps below.
- In the Bold Checkout admin, navigate to Settings > General Settings.
- Scroll down to the Checkout Process section, and toggle the Phone Number setting on.
- Click Save.