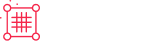Shopify
If you're not using Shopify Payments and you want to accept credit cards, then you can choose from over 100 credit card payment providers for your Shopify store.
You can activate or change a payment provider from the Payments page of your Shopify admin. Depending on the requirements of the payment provider, you might be required to submit and verify your bank account information with them so that your store can complete transactions. Contact your payment provider to confirm whether or not you can accept payments from your customers before providing your bank account information.
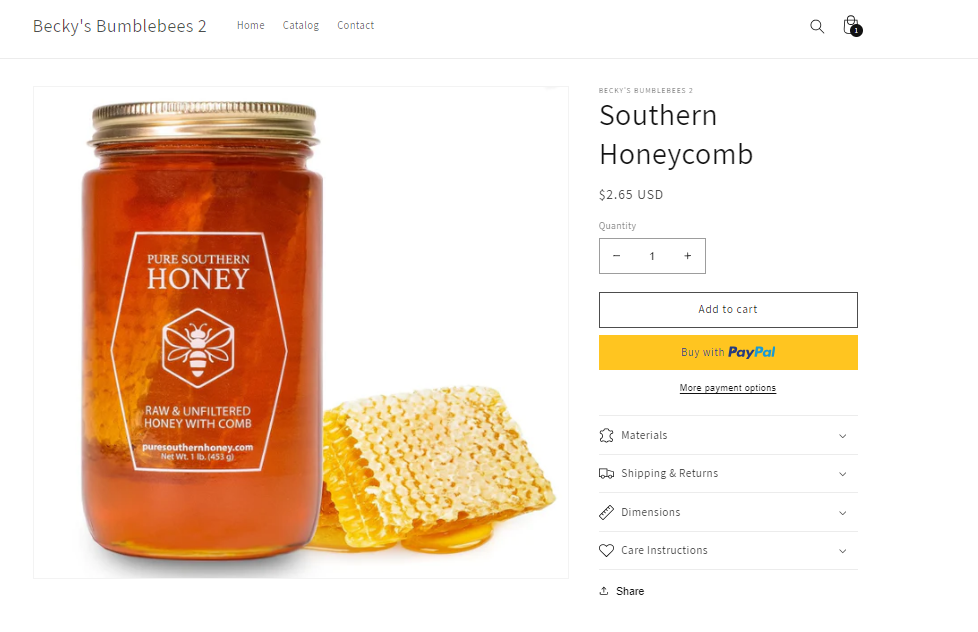
Integration Quick Links
Requirements
Active PayPal account or
Active PayPal Payflow Pro account or
Active Braintree Payments account
Setup
Log in to the Shopify Admin panel
Click on Settings
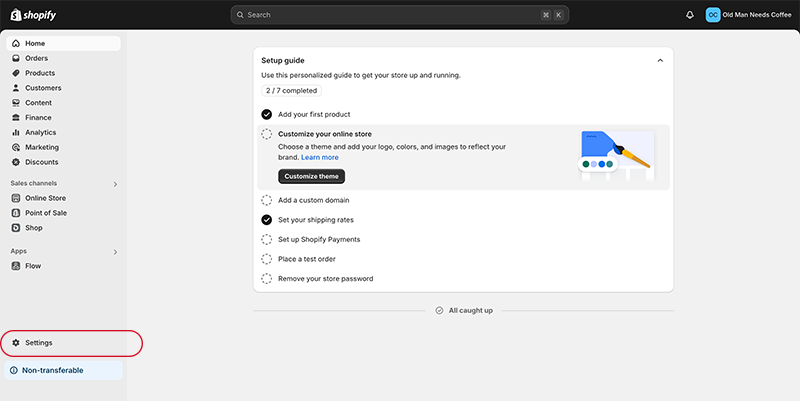
Click on Payments
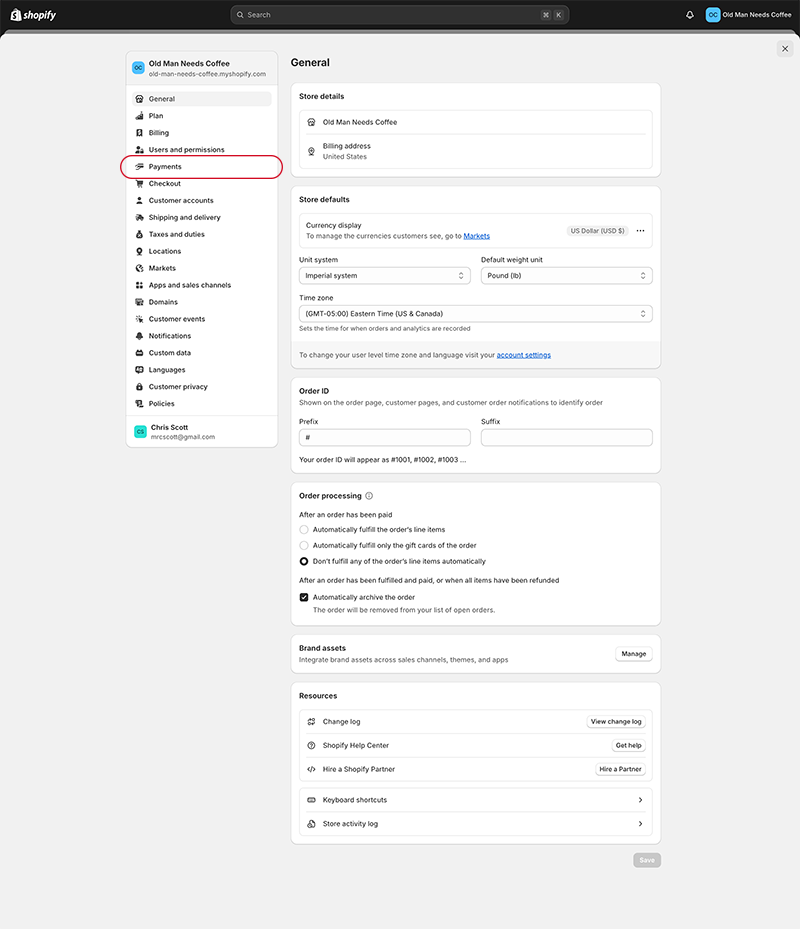
Do one of the following:
-
- If you have Shopify Payments active, then in the Shopify payments section, click Manage. At the bottom of the page, click Switch to a third-party provider, and then click Switch to a third-party provider again to confirm.
- If you don't have Shopify Payments active, then in the Shopify payments section, click See all other providers.
- If Shopify Payments isn't available in your country, then in the Payment providers section, click Choose a provider.
Select the provider that you want to use from the list.
Enter your account credentials for the provider that you selected.
Click Activate
Click Save
Note:
If Changing your credit card payment provider
- From your Shopify admin, go to Settings > Payments.
- Click Choose another provider.
- Select the provider that you want to use from the list.
- Enter your account credentials for the provider that you selected.
- Click Activate.
- Click Save.
General Integration Configuration (Payment Types)
PayPal Express Checkout
Click on Activate PayPal
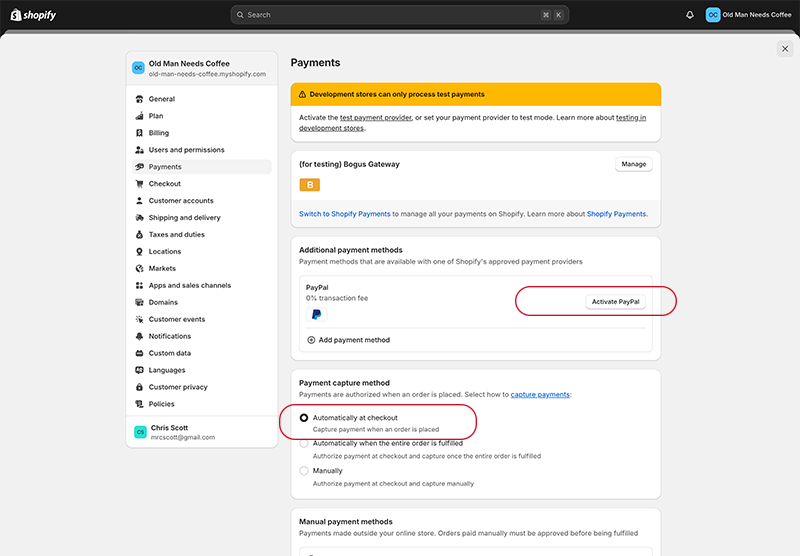
Follow steps to complete PayPal activate
- Log into PayPal account using Primary Email Address and Password
- Accept terms for Onboarding
- Return to Shopify Admin panel
PayPal Payflow Pro
Click on Manage button
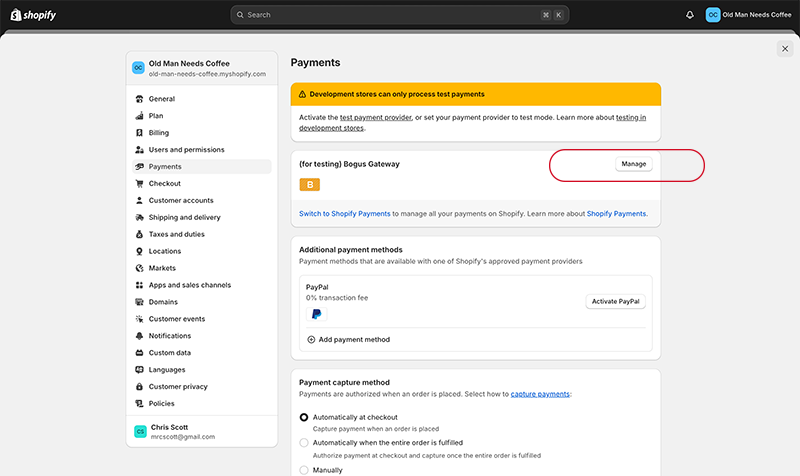
If Changing your credit card payment provider
- From your Shopify admin, go to Settings > Payments.
- Click Manage button
- Click Red Deactivate button
- Follow step to deactivate previous processor
- Click Change Provider button
- Select the provider that you want to use from the list.
- Enter your account credentials for the provider that you selected.
- Click Activate.
- Click Save.
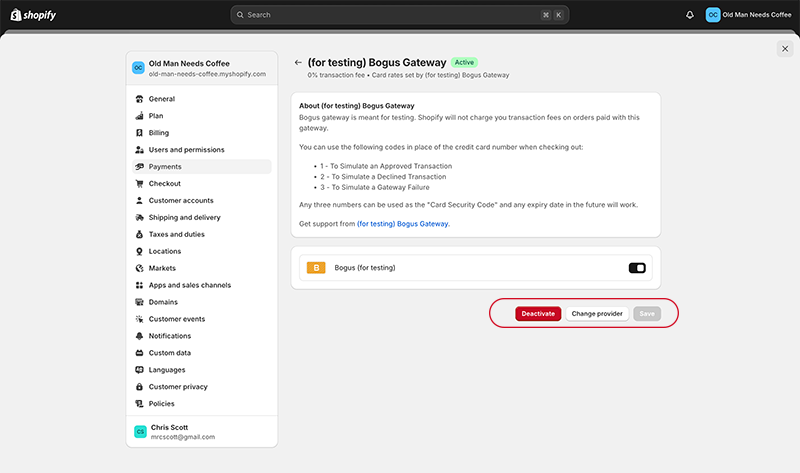
Select PayPal Payflow Pro as the new gateway provider
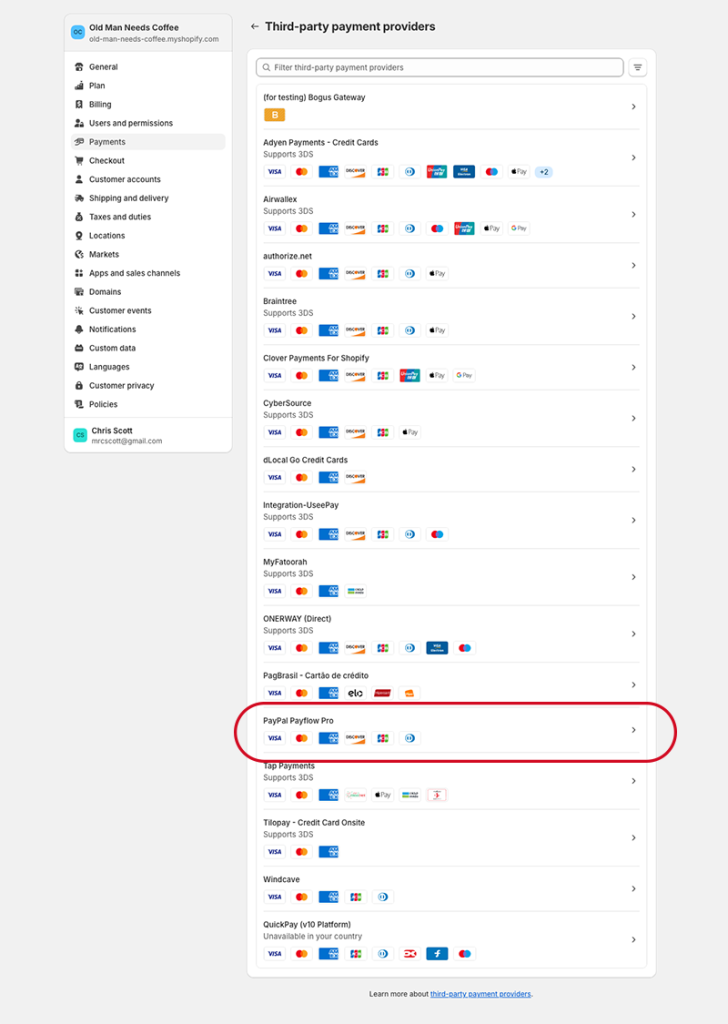
Enter your PayPal Payflow Pro credentials from the PayPal Manager interface
*It is recommended that you create a Unique set of credentials for the online store
Create new user in PayPal Manager
- Login to PayPal Manager.
- Click Account Administration.
- Under Manage Users, click Add User.
- Enter your manager login password, create a new user and password, fill in the required details, and click Update.
- For Select a Predefined Role, choose a privilege level:
API_FULL_TRANSACTIONSpermission
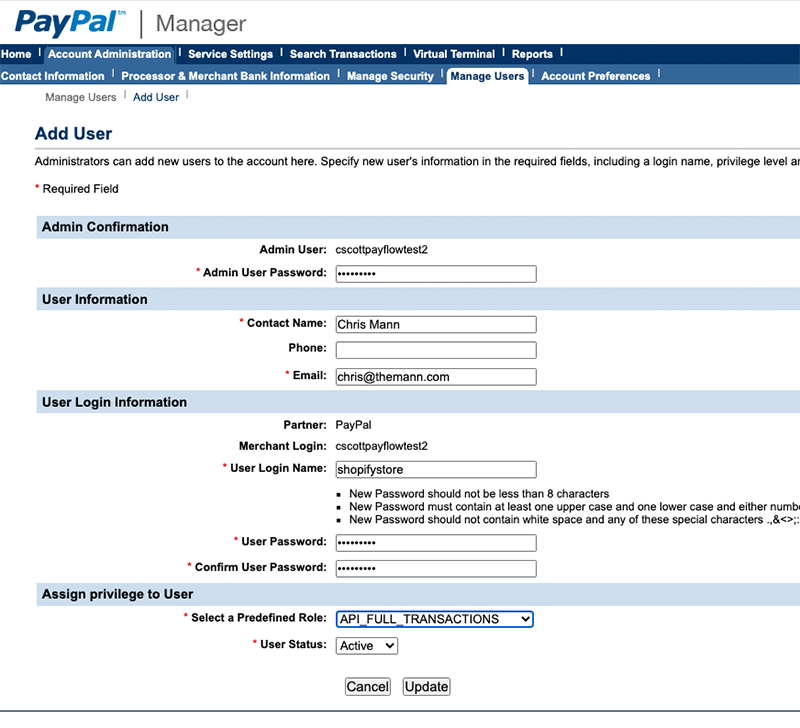
Enter PayPal Payflow Pro credentials in appropriate fields
*User IS REQUIRED
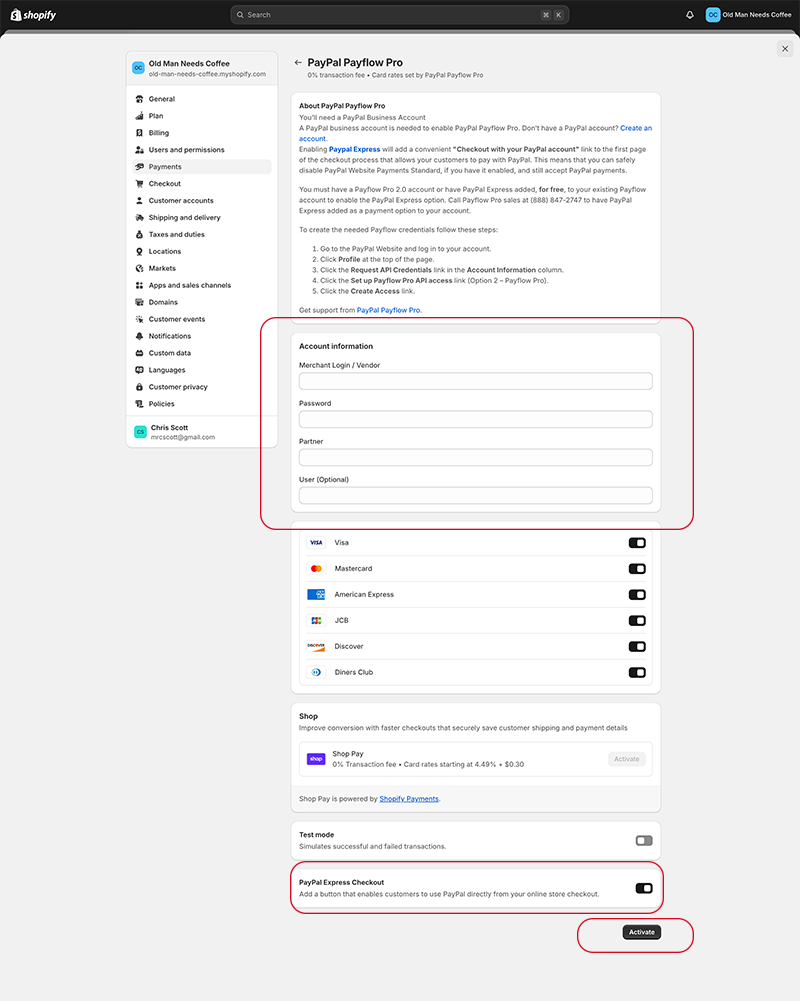
Braintree Payments
Click on Manage button
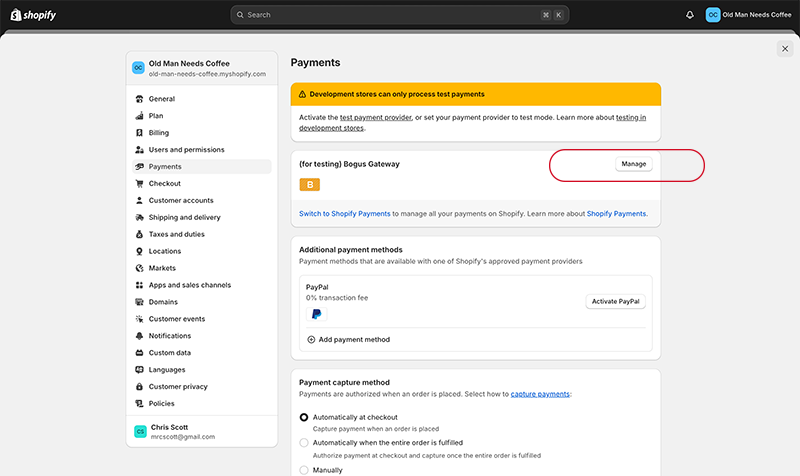
If Changing your credit card payment provider
- From your Shopify admin, go to Settings > Payments.
- Click Manage button
- Click Red Deactivate button
- Follow step to deactivate previous processor
- Click Change Provider button
- Select the provider that you want to use from the list.
- Enter your account credentials for the provider that you selected.
- Click Activate.
- Click Save.
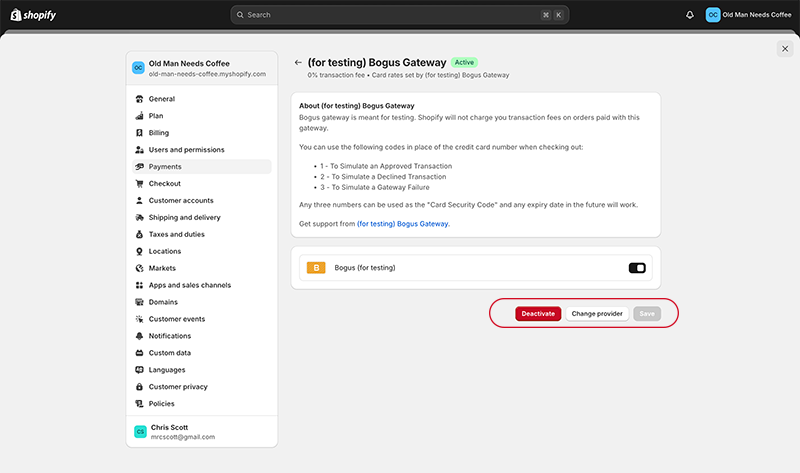
Select Braintree Payments as the new gateway provider
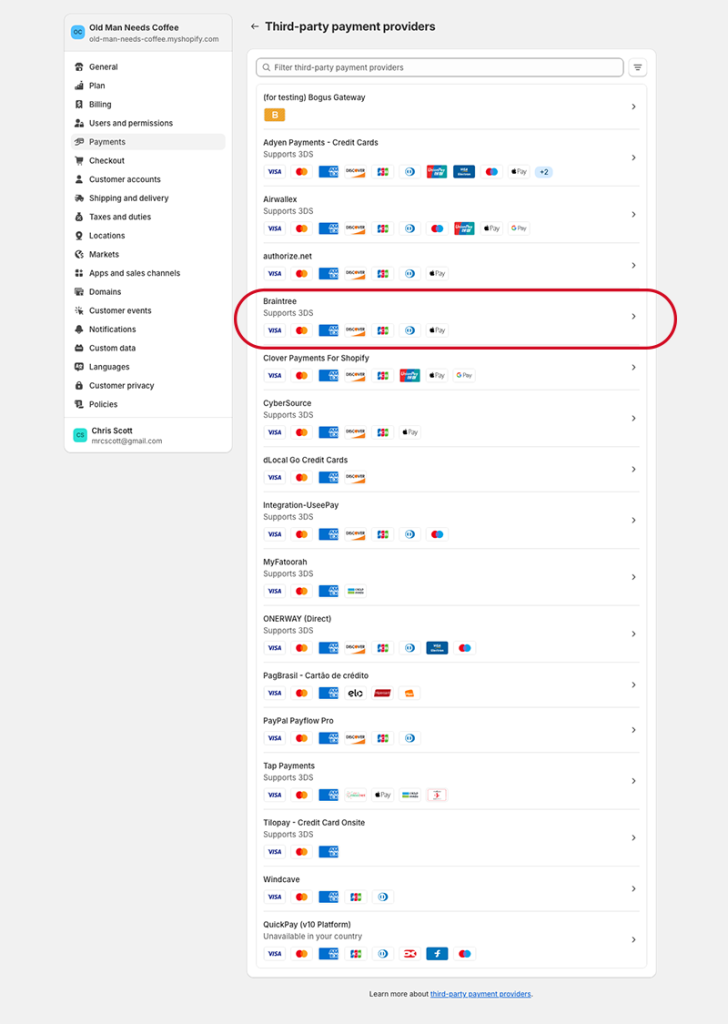
Enter your Braintree credentials from the Braintree interface
Navigate to: Settings Gear > API
Click on View link under Private Key column
Public Key
Private Key
Merchant ID
Merchant Account ID*
*NOTE: Merchant Account ID is located in the Business section of the Braintree interface
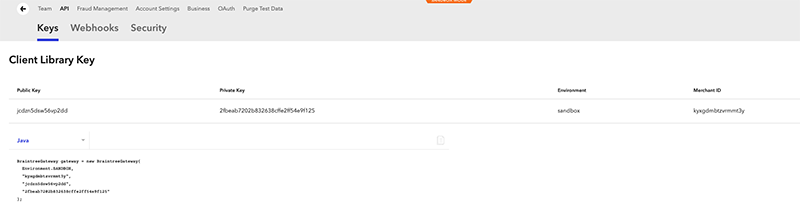
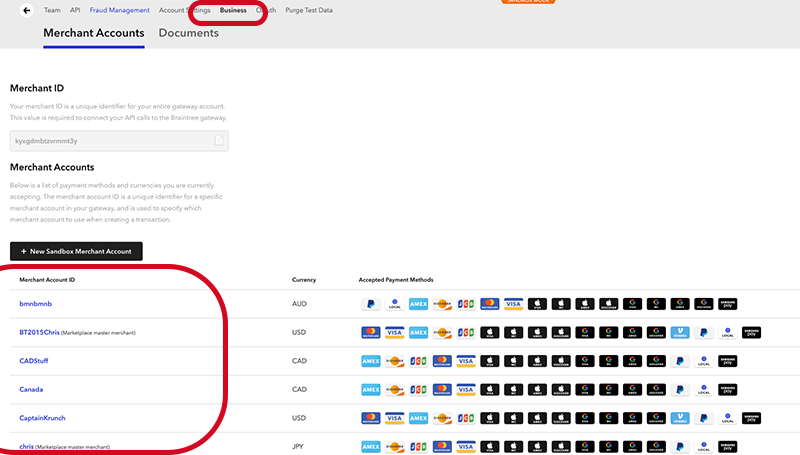
Enter Braintree credentials in appropriate fields
Click Activate to Save
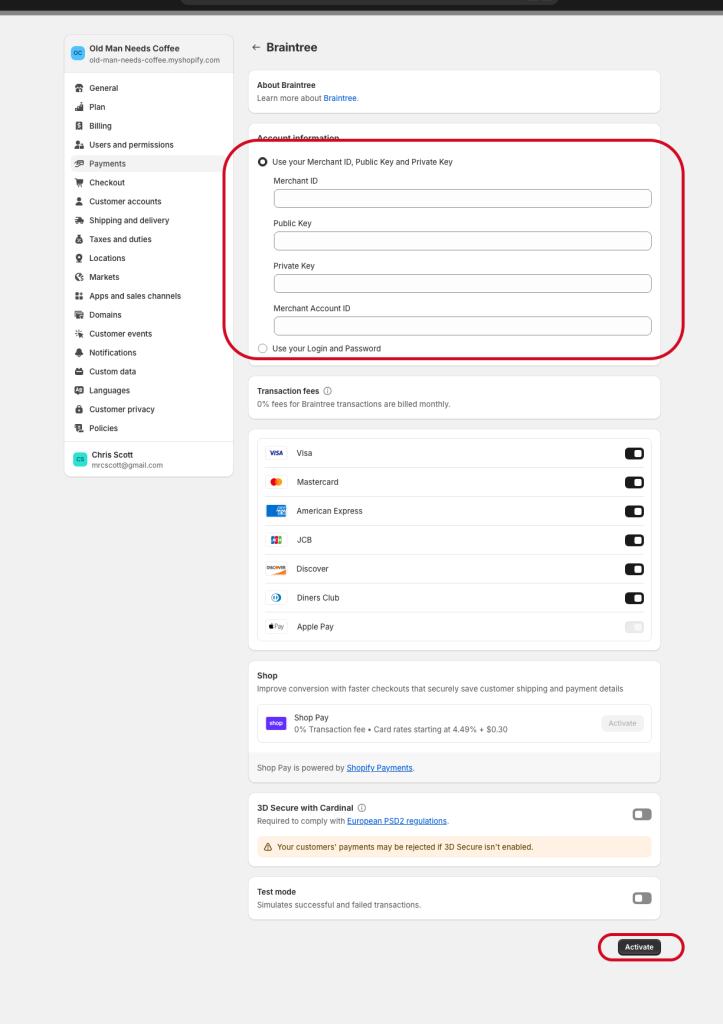
Venmo
- Available on Shopify for one time checkout.
- Available on both MOBILE and BROWSER for all Merchants/Buyers in the US only
- Venmo onboarding: Venmo is enabled automatically once the merchant activates their PayPal account via Shopify Admin Panel and are located in the US selling to US buyers.
- Yes, if Merchants would like Venmo turned off a special request to Shopify can be made.
Braintree (Legacy Integration)
- Go Forward do not use the Braintree Legacy integration instead use the newly created PayPal Braintree Payment App on Shopify
- BT Subscriptions: New requests for subscription capability are no longer allowed on Shopify. Merchant must use a third party processor. Merchant can leverage the Shopify App store to identify a processor of subscriptions.
- BT 3DS: The merchant will need to enter their Cardinal credentials in the Shopify Admin panel to enable this feature.
- BT payment features auth/capture, refund, void.
- BT Onboarding steps are provided on main CartRef page.
PayPal Payflow Pro - DO NOT SELL
- Pro will be deprecated from Shopify's payment methods options on March 24, 2025
- Pro merchants NOT in the US can migrate to our newly developed app PayPal Braintree Payment App.
- Pro merchants that are in the US will be migrated to Shopify Payments powered by PayPal as a part of the PayPal Payflow Pro Migration plan.
- See details below about the app below.
PayPal Braintree Payment App on Shopify
- Details can be found on this CartRef page here "Other Products - PayPal Braintree Payment App"
- cartref.paypalcorp.com/faqs -- Instructions to install Stage App in development store
- cartref.paypalcorp.com/video-gallery -- Video demonstrating how to install Stage App in development store
Click Here for PayPal Braintree App
PayPal
- PayPal EC is Default on for ALL Shopify Merchants
- Reference Transaction (RT) are enabled behinds the scenes for Shopify Merchants trigged by the selection/enablement of a 3rd party subscription App from Shopify's App Store.
- Pi4 and Pi3 PayLater options are available in Wallet as a part of the branded experience.
- Currently PayLater messaging is not available but will be in early 2025
Reporting
- Reporting PayPal Invoice_id is Payment_ID in the Shopify reporting.
- Here are a few examples:
- c36101784666134.1
- rWWOFTei8E1EfSqMikPXLtdsu
- Order ID is not passed because it is not known until after the transaction is complete. This is why Invoice_ID is used as the recon identifier.