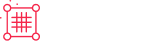ReCharge
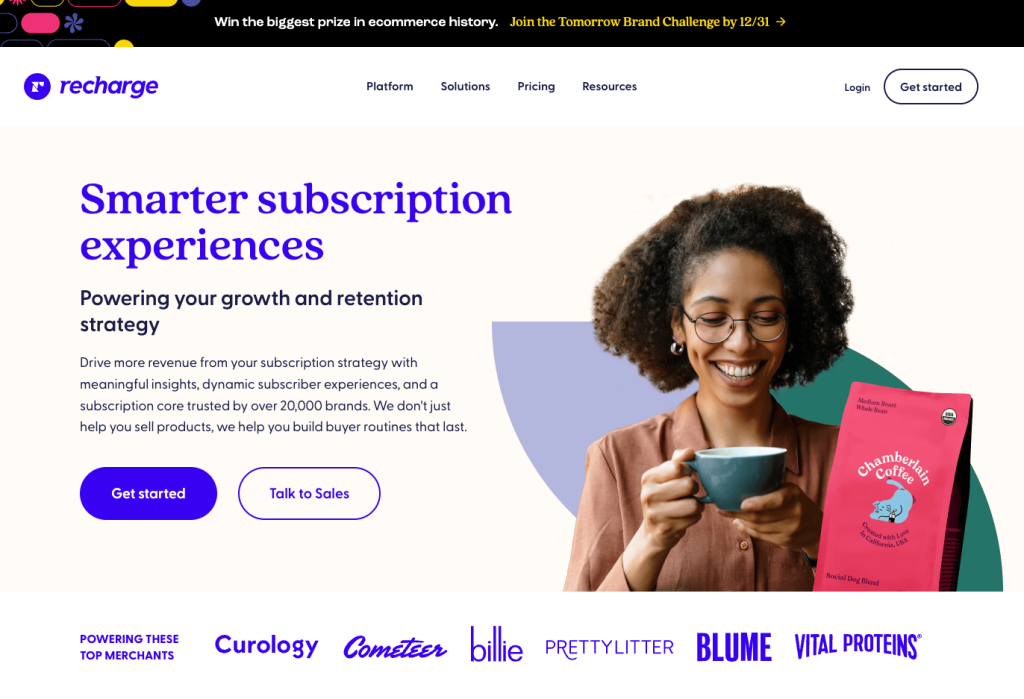
All payment processors that Recharge integrates with are PCI compliant, fully encrypted, and regularly audited by third parties. Choosing which processor to use depends on a few factors, such as your location, which payment methods you want to offer, and which Recharge checkout platform your store is using.
This guide outlines all of the payment processors that Recharge integrates with and compatibility based on your platform. For additional resources, visit Payment processors.
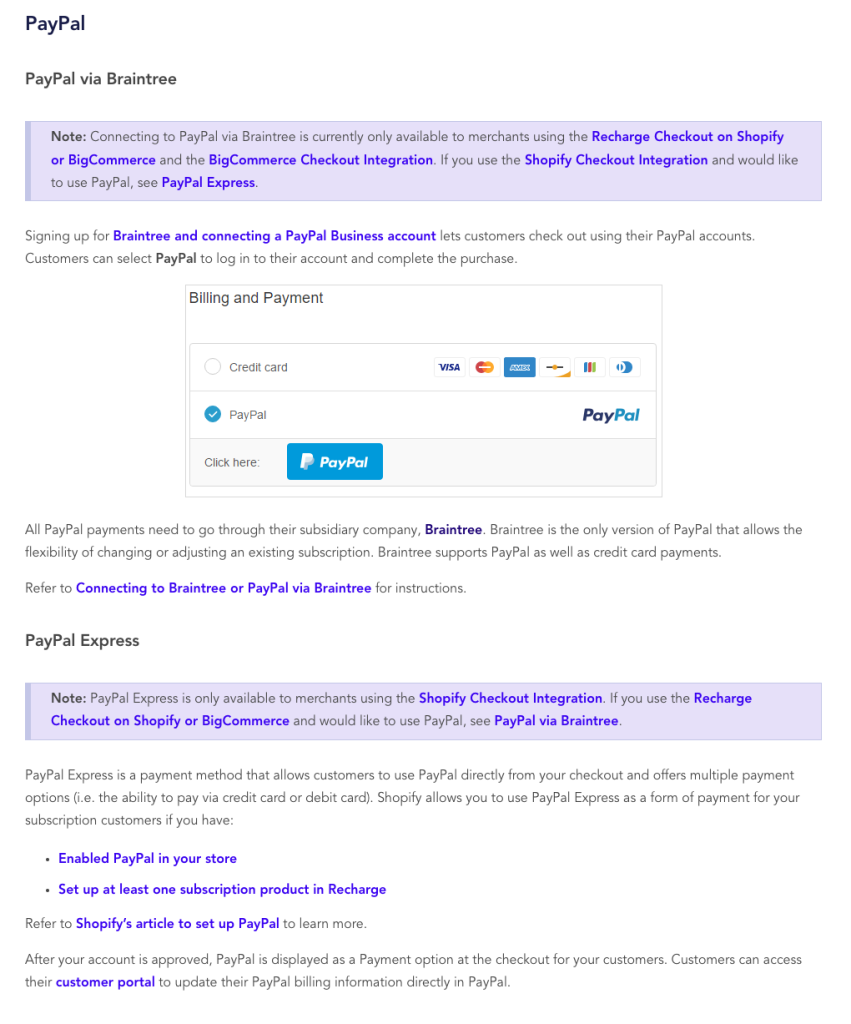
Platform compatibility
The payment processors available to you depend on the Recharge checkout platform you're using. Refer to the table below to confirm which sections in this guide are relevant to your platform.
ReCharge Platform Compatibility
Platform |
Payment processor |
Additional Payment Types Supported |
|---|---|---|
BigCommerce Checkout Integration |
Stripe |
Apple Pay, Google Pay, SEPA&iDEAL*** |
Braintree |
Apple Pay, PayPal |
|
Authorize.net |
||
ReCharge Checkout on BigCommerce |
Stripe |
Apple Pay, Google Pay, SEPA&iDEAL*** |
Braintree |
Apple Pay, PayPal |
|
Authorize.net |
||
ReCharge Checkout on Shopify** |
Stripe |
Apple Pay, Google Pay, SEPA&iDEAL*** |
Braintree |
Apple Pay, PayPal |
|
Authorize.net |
||
Shopify Checkout Integration |
Shopify Payments |
Apple Pay, Google Py, Shop Pay |
Stripe (Limited)* |
Apple Pay, Google Pay |
|
PayPal Express |
||
Authorize.net |
||
Adyen**** |
*Note: Shopify determines the eligible subscription payment processors for merchants using the Shopify Checkout Integration.**Note: Shopify Legacy gateways are exclusively for migrating stores and should only be used in collaboration with a Migrations Engineer.
***Note: Only available for EU merchants with EUR currency, refer to SEPA Direct Debit and iDEAL for more details.
****Note: You can offer Adyen as a payment method for new customers. Existing customers may experience issues, as Adyen is currently confirmed as incompatible with accelerated payment methods such as ShopPay or ApplePay. Work with Shopify's support team if there are any issues since Recharge does not have access/control over the payment integration.
Connecting to Braintree or PayPal via Braintree
Connecting PayPal via Braintree is a great way to offer your customers another secure payment method. Not only are you able to use PayPal on its own but you can also offer Stripe as a payment option too. By pairing these two secure and popular payment processors you're able to provide more choice and security for your customers.
This guide outlines the steps to connect Braintree as your main payment processor or as a secondary payment processor to access PayPal alongside your credit card processor.
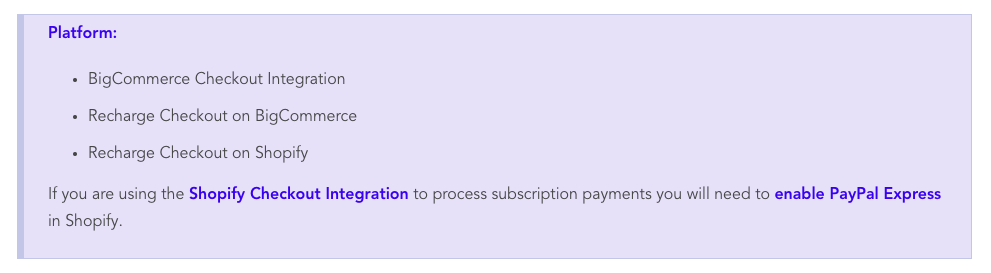
Before you start
- To accept PayPal, you'll need a PayPal Business account and a Braintree account. If you already have a PayPal Personal account, you can upgrade this for free.
- Be sure to review PayPal’s processing fees. If you refund an order, PayPal withholds the fixed fee portion.
- You can connect Braintree and Stripe simultaneously and allow credit cards to be processed in Stripe and PayPal to process in Braintree.
Step 1 - Sign up for a Braintree account
You will need to sign up for an account at Braintree Payments. If you are also planning to offer PayPal, be sure to register a free PayPal Business account.
Step 2 - Enable Paypal in Braintree
To complete the setup in Braintree, you will need to connect your PayPal account to Braintree. Further instructions can be found in the PayPal Braintree guide.
Step 3 - Connect Recharge to Braintree
- In the merchant portal, click Settings and select Payment.
- Choose Braintree/PayPal from the dropdown menu under Payment processor.
- Enter your Braintree Merchant ID, Public Key, and Private Key into the fields below. To make PayPal available, you will need to select the Braintree PayPal Active checkbox.
Connecting PayPal as a secondary payment processor
If you are currently using Stripe or Authorize.net, you can also enable PayPal via the Braintree integration.
- In the merchant portal, click Settings and select Payment.
- Choose Braintree/PayPal from the dropdown menu under Payment processor.
- Enter your Braintree Merchant ID, Public Key, and Private Key.
- Check the Braintree PayPal Active checkbox.
- Click Save.
- Return to the payment processor dropdown, re-select your primary payment processor from the dropdown and click Save again.
View PayPal at checkout
Customers will see a PayPal option at checkout. They can log in to their PayPal account to complete their purchase.
Test a PayPal transaction
PayPal doesn’t support a test or sandbox mode, so you will need to process a real transaction to test your PayPal connection. To test a PayPal transaction, use an alternate PayPal account at checkout, and then refund the order. It isn’t possible to check out using the same PayPal Business account connected to your site. Running a test transaction has more information and a video on the topic.
Note: PayPal charges a fixed fee on each transaction (for example, $0.30 for transactions for U.S.-based accounts) this fixed fee isn't returned for refunded transactions.
Enable Apple Pay
If you are using Braintree as your primary payment processor, you can use Apple Pay. Visit Setting up Apple Pay for more information.
Transferring from Braintree to Stripe or Authorize.net
https://support.getrecharge.com/hc/en-us/articles/5817907789335-Transferring-from-Braintree-to-Stripe-or-Authorize-net