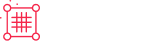GiveWP
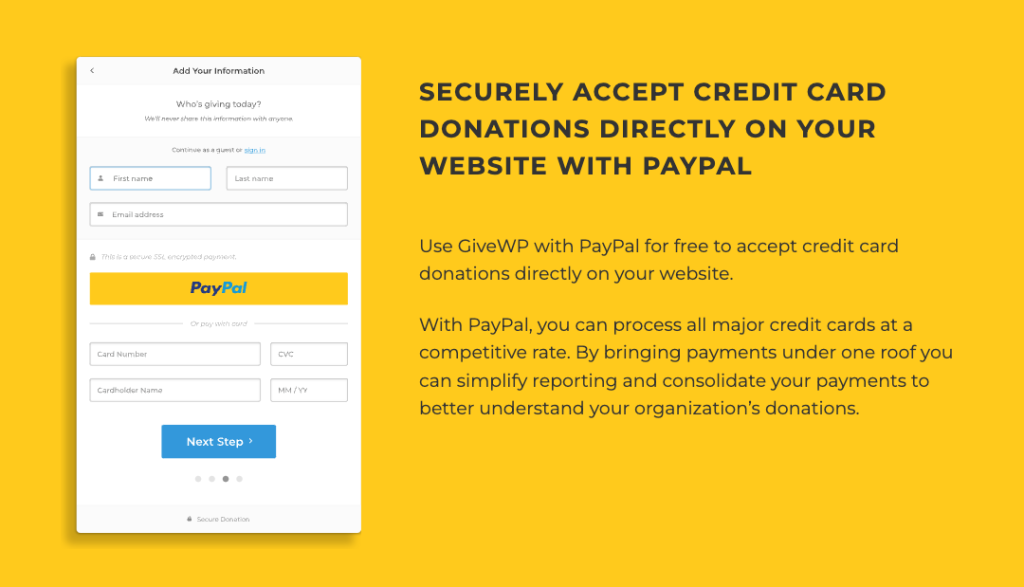
GiveWP Overview
Use GiveWP with PayPal for free to accept credit card donations directly on your website.
With PayPal, you can process all major credit cards at a competitive rate. By bringing payments under one roof you can simplify reporting and consolidate your payments to better understand your organization’s donations.
“Venmo is already part of PayPal Donations— at no additional cost. Gain appeal to Venmo customers by letting them make donations the same way they pay their friends. And help bring more visibility to your organization with a payment method customers can easily share.”
PayPal Donations
PayPal Donations is the easiest way to accept credit cards, debit cards, and donations via a PayPal account. It comes included in the free GiveWP plugin, and is the recommended PayPal method for integrating with GiveWP.
Connecting your PayPal account
GiveWP allows you to connect PayPal Donations to PayPal for LIVE transaction processing and to the PayPal Sandbox for testing purposes. Both are found by navigating to:
Log into your Wordpress dashboard
Donations > Settings > Payment Gateways > PayPal On the “PayPal Donations” tab.
Note: To test your website with the PayPal Sandbox, see the full instructions below for Connecting and Testing with a Sandbox Account.
First select your country from the Account Country dropdown.
Next, to connect to Paypal Donations for live donations click the “Connect with PayPal” button. That opens a modal window to connect to PayPal. Enter your PayPal credentials, and that interface will walk you through either connecting your existing PayPal business account, or creating a new one.
When connecting to PayPal Donations, users can choose between Standard card processing and Advanced credit card processing at Donations > Settings > Payment Gateways > PayPal.
Standard Card Processing
Standard Card Processing is available for every PayPal account holder, and will be the default if you choose not to apply for Advanced Card Processing, or if your application is not approved. With Standard Card Processing, your donation forms will display one or more “Smart Buttons,” depending on which PayPal-branded checkout methods are available for your PayPal account and the site visitor. A donor who clicks one of these “Smart Buttons” will be directed to a PayPal website or app (including Venmo, where available) to complete the payment process.
Advanced Card Processing
Advanced Card Processing, if approved by PayPal, allows you the option of having your donors enter their credit card information directly into credit card fields (known as “hosted fields”) on your donation forms. It also provides additional protections against fraud & chargebacks.
PayPal requires you to apply for Advanced Card Processing, and it is not available in all countries. PayPal’s decision to approve applications for Advanced Card Processing involves a wide variety of factors, and you may be required to provide additional information or communicate directly with PayPal regarding your application before approval.
Payment Field Type
PayPal provides two options for how the payment fields are displayed on your donation forms: “Auto” and “Smart Buttons Only”.
When “Auto” is selected, if your account supports Advanced Card Processing, credit card fields (also known as “hosted fields” because they are hosted on your site) are displayed in addition to the smart buttons. If your account doesn’t qualify, only the smart buttons will display. “Auto” gives you the option to set it and forget it, and will show all available options. PayPal support will be able to tell you if your account qualifies for the credit card fields
When “Smart Buttons Only” is selected, only the smart buttons are displayed on your donation forms, even if your account qualifies for hosted fields.
PayPal Donations and Venmo
Venmo payments are offered through the PayPal payment gateway, and are enabled by default. From the same settings page where you configure your PayPal Donations account, scroll down and select the button to enable Venmo once you’ve connected GiveWP to PayPal.
With Venmo donations, your donors can give with their connected payment method or their Venmo account balance. This makes the mobile giving process even easier than before.
PayPal Payments Pro
Note: PayPal Pro is no longer supported by GiveWP. PayPal Pro will be maintained for existing users and include help with technical support for those users.
Moving forward, PayPal Donations (free in GiveWP core) is the best way to accept donations via the PayPal payment gateway. PayPal Donations allows for easy PayPal, credit card, or Venmo payments. The Stripe add-on is also recommended for its wide variety of payment options, including Apple Pay and Google Pay. If you have any questions about the best payment gateway option for you, reach out to our Customer Success team.
PayPal Payments Pro allows you to accept credit card donations with GiveWP on your website. This gateway supports single and recurring donations via the PayPal’s Payflow gateway. With PayPal and GiveWP you can accept credit card donations directly on your website easily and seamlessly.
Getting Started
In order to accept payments with PayPal Payments Pro using GiveWP you will need to have an active PayPal Payments Pro account, the PayPal Pro GivewP Add-on, and the GiveWP Core plugin installed and activated. As well, when accepting credit card donations on the site it is required that you have an SSL certificate for security.
Click here for instructions on installing and activating Give Add-ons.
Connecting GiveWP and PayPal
Once you have activated the Add-on it’s time to input your access information to configure your the gateway with PayPal. First, navigate to PayPal Manager and login using your appropriate credentials:
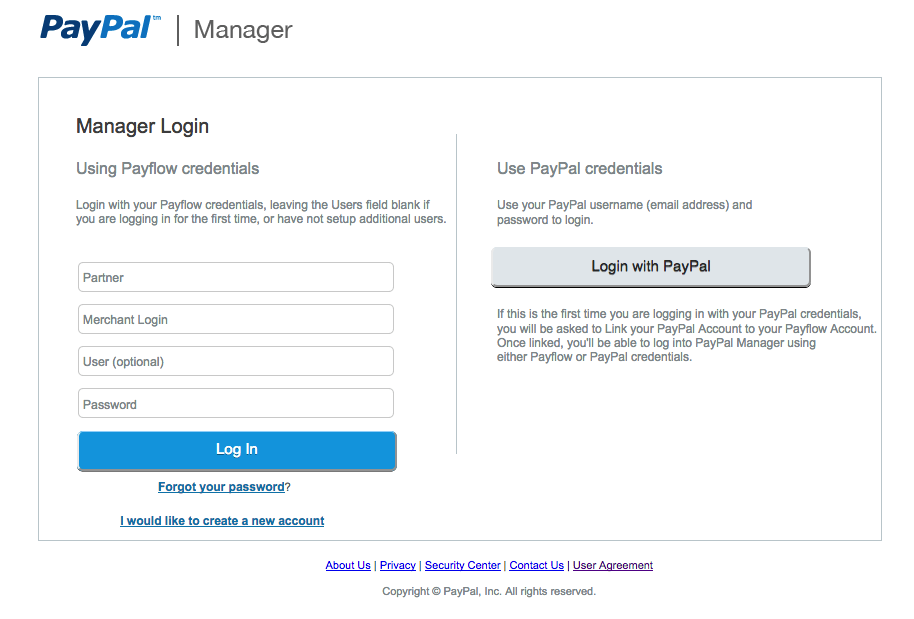
Now add the same credentials you used to successfully log into the PayPal Manager to the gateway settings in the back end of your GiveWP site at Donations > Settings > Payment Gateways > PayPal > PayPal Payment Pro:
Note that these credentials must be the account owner credentials, even a full administrator-level account will not work. This is a security precaution from PayPal’s side.
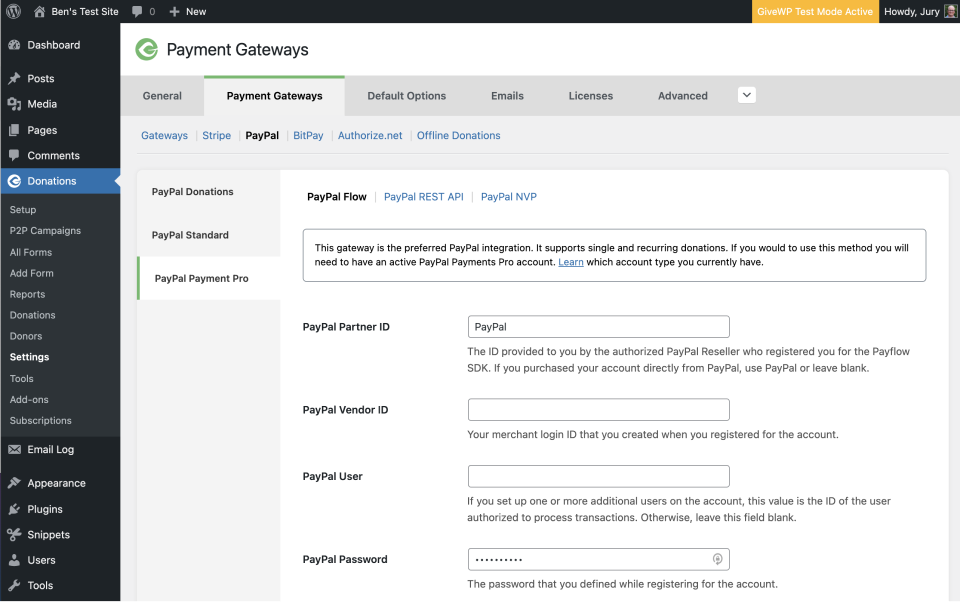
Login credentials overview:
- PayPal Partner ID: The ID provided to you by the authorized PayPal Reseller who registered you for the Payflow SDK. If you purchased your account directly from PayPal, this most likely is “PayPal” or blank.
- PayPal Vendor ID: Your merchant login ID that you created when you registered for the account. This is likely the admin account user login name.
- PayPal User: If you set up one or more additional users on the account, this value is the ID of the user authorized to process transactions. Typically, this field can be left blank.
- PayPal Password: This is the PayPal manager password that logs you in successfully to the site.
GiveWP Resources